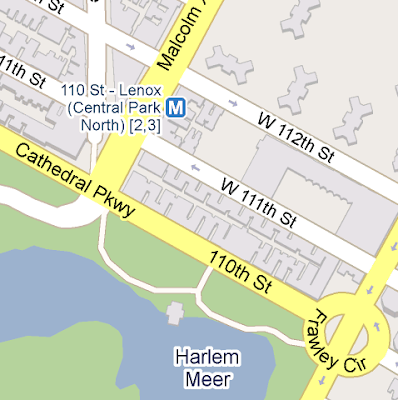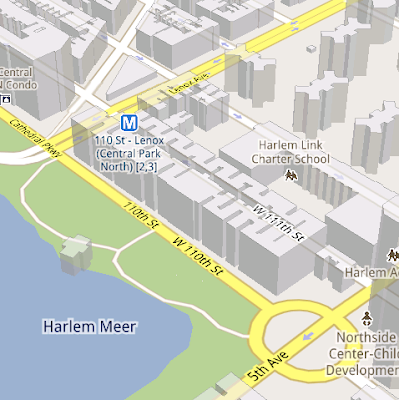Monday, December 27, 2010
Dep qua!
xinh oi là xinh
Friday, December 24, 2010
Dashing through the snow... with NORAD and Google
(Cross-posted from the Official Google Blog and Lat Long Blog)
Every Christmas Eve, children all over the world ask themselves—and their parents—questions about Santa’s magical journey. How does Santa visit so many children in one night? Will he eat the cookies I left out? How does he fit all those presents into his sleigh? These childhood mysteries are part of what makes the Santa tradition so special.
There’s one timeless question that we’re proud to say we can help answer: Where in the world is Santa at this very moment? Thanks in part to recent advances in warp-speed GPS technology and some very clever elves (elveneering?) NORAD Tracks Santa is once again prepped and ready to go.
Starting tomorrow, December 24 at 2:00am EST, visit www.noradsanta.org to follow Santa as he journeys around the world delivering presents to children in more than 200 countries and territories. There are a few different ways to find the jolly old man in his unmistakable red suit over the course of the day, so feel free to track him using any of the following methods:
NORAD (North American Aerospace Defence Command) first began to track Santa in 1955 when a misprinted advertisement in a Sears & Roebuck catalogue mistakenly led callers expecting a Santa-hotline to the NORAD commander-in-chief's telephone. Embracing the spirit of the season, NORAD used its satellite and radar capabilities to offer callers sleigh-location updates, and has tracked Santa's whereabouts on Christmas Eve ever since. Then in 2004, Google started tracking Santa on Google Earth as a 20% project, which in 2007 grew into a partnership with NORAD, adding the mapping technology of Google Maps and Google Earth to the NORAD experience. Over the years, other Google teams have also joined in the holiday fun (YouTube, Google Voice’s www.SendACallFromSanta.com and Google SketchUp).
As we approach this year’s Christmas Eve adventure, Santa was able to take a break from the preparations to visit the New York Stock Exchange this past Monday. His helpful elves kept everything at the North Pole on schedule while folks from Google and NORAD attended the Closing Bell ceremony, and stood alongside Santa from Macy’s going over last minute details about tomorrow’s big ride.

So don’t forget to visit www.noradsanta.org tomorrow morning starting at 2:00am EST when Santa embarks on his flight. From all of us here at Google, happy holidays and here’s to a very happy New Year!

Posted by Brian McClendon, Original Google Engineering Elf
Every Christmas Eve, children all over the world ask themselves—and their parents—questions about Santa’s magical journey. How does Santa visit so many children in one night? Will he eat the cookies I left out? How does he fit all those presents into his sleigh? These childhood mysteries are part of what makes the Santa tradition so special.
There’s one timeless question that we’re proud to say we can help answer: Where in the world is Santa at this very moment? Thanks in part to recent advances in warp-speed GPS technology and some very clever elves (elveneering?) NORAD Tracks Santa is once again prepped and ready to go.
Starting tomorrow, December 24 at 2:00am EST, visit www.noradsanta.org to follow Santa as he journeys around the world delivering presents to children in more than 200 countries and territories. There are a few different ways to find the jolly old man in his unmistakable red suit over the course of the day, so feel free to track him using any of the following methods:
- See Santa on a Google Map: On your home computer or laptop, visit www.noradsanta.org and choose your preferred language. You’ll see a large Google Map on the page displaying Santa’s current location and his next stop. Click the video icons to watch “Santa Cam” videos, and click the gift icons to learn more about each city.
- Watch Santa fly with the Google Earth Plug-in: From www.noradsanta.org, click on the link Track Santa in Google Earth. You'll see Santa steering his sleigh right on the webpage. If you don't have the Google Earth plug-in, you can get ready by downloading it ahead of time.
- Follow Santa on your phone: Track Santa from your mobile phone by opening Google Maps for mobile and searching for [santa]. Or, visit m.noradsanta.org on your phone’s browser.
- Subscribe to his YouTube channel: Santa’s home on YouTube is at http://www.youtube.com/noradtrackssanta. That’s where you can find videos from his journey throughout the night.
- Get real-time information about Santa’s location: Use Google’s Realtime Search to get updates from social networks, news and micro-blogs like Twitter at @noradsanta, and keep up with news about his journey on this Facebook page.
NORAD (North American Aerospace Defence Command) first began to track Santa in 1955 when a misprinted advertisement in a Sears & Roebuck catalogue mistakenly led callers expecting a Santa-hotline to the NORAD commander-in-chief's telephone. Embracing the spirit of the season, NORAD used its satellite and radar capabilities to offer callers sleigh-location updates, and has tracked Santa's whereabouts on Christmas Eve ever since. Then in 2004, Google started tracking Santa on Google Earth as a 20% project, which in 2007 grew into a partnership with NORAD, adding the mapping technology of Google Maps and Google Earth to the NORAD experience. Over the years, other Google teams have also joined in the holiday fun (YouTube, Google Voice’s www.SendACallFromSanta.com and Google SketchUp).
As we approach this year’s Christmas Eve adventure, Santa was able to take a break from the preparations to visit the New York Stock Exchange this past Monday. His helpful elves kept everything at the North Pole on schedule while folks from Google and NORAD attended the Closing Bell ceremony, and stood alongside Santa from Macy’s going over last minute details about tomorrow’s big ride.

Santa with NORAD, Google and members of the Marine Toys for Tots Foundation (that’s me, the tall guy in the back row clapping)
So don’t forget to visit www.noradsanta.org tomorrow morning starting at 2:00am EST when Santa embarks on his flight. From all of us here at Google, happy holidays and here’s to a very happy New Year!

Posted by Brian McClendon, Original Google Engineering Elf
Thursday, December 23, 2010
Android In Spaaaace!
Here at Google, we’re all about exploration. It’s no surprise that some of our favorite products are built to let you explore the world in ways never before possible. Google Maps lets you find your way all around the world. Google Earth lets you explore the planet in detail, complete with trees and oceans. And Google Sky Map lets you explore the skies right from your Android device. Well, we wanted to do a little exploring of our own, so we decided to venture into near space, with the help of some Androids.
Recently, we travelled to Ione, CA and sent seven payloads up, up, and away into near space, each equipped with a Nexus S. We took some cues from others who have sent homemade weather balloon rigs far up, and we wanted an opportunity to collect some interesting data about the sensors in Nexus S – GPS, gyroscope, accelerometer, and magnetometer. We also couldn’t resist what looked like a great way to spend a weekend. Sending the balloons up also gave us an opportunity to capture some stunning imagery and videos of Earth. Take a look at unaltered footage of an Android at over 100,000 ft above the Earth’s surface:
The Rig
How did we get our little Android commanders that high up? Well, first the Android platform provides a robust development environment and Nexus S has a great set of embedded sensors, both of which made it easy for us to write the apps we needed for this project. Going forward with other similar projects we have an open environment that we can modify at any level necessary. We then worked with UCSC student Greg Klein to prepare each of the payloads, which were housed in foam coolers. We secured a nylon load line to the cooler and attached to it a radar reflector, a parachute, and finally, a weather balloon. Every payload had an APRS transmitter attached to a GPS that was known to work at high altitudes, as well as batteries for power. The remainder of each payload was different for each balloon: some had digital cameras taking pictures and some had video cameras mounted at various angles (up, down, and at the horizon).
These phones were running a variety of apps: Google Maps for Mobile 5.0 (with offline map data) which allowed us to see what was directly below the balloon, Google Sky Map to see if we could identify the real stars in the backdrop, Latitude to report location when the phones had a data connection, and our own custom sensor logging app that sampled all the available sensors on the device. We even manned our payloads with some special astronauts: small Android robots, and boy did they fly. Check out an in-depth look at how we prepared and launched the payloads:
What We Found
The payloads collected a lot of data, and many reached high altitudes, with the highest topping out at 107,375 ft., over 20 miles high, or over three times the height of an average commercial jet. We also clocked one of the payloads at 139 mph at its fastest.
In tracking the sensors on each of the phones, we observed that the GPS in Nexus S could function up to altitudes of about 60,000 ft. and would actually start working again on the balloon’s descent. We also saw that Nexus S could withstand some pretty harsh temperatures (as low as -50˚C). Some interesting data we collected:
Maximum Speed: 139 mph
Maximum Altitude: 107,375 ft (over 20 miles, over 30 km)
Maximum Ascent Rate: 5.44 m/s
Average Flight Duration: 2 hours, 40 minutes
Average Descent Time: 34 minutes
By analyzing all the collected data, we were able to find some interesting trends. For instance, we determined the speed and altitude of the jet stream: about 130mph at 35,000 ft.
In the end, the team recovered all of the payloads sent up, we even recovered the payload we sent as a test a week prior to the actual launch. We had a blast taking Android all the way up to near space. If you're interested in launching a balloon of your own, click here for more info. We have more exciting things coming your way as we use the openness of the Android platform to experiment here at mission Android headquarters.
*Special thanks to Arshan Poursohi, Greg Klein, and Tommy Nourse for all their help.
Posted by Zi Wang, Captain, Mission Android Headquarters
Recently, we travelled to Ione, CA and sent seven payloads up, up, and away into near space, each equipped with a Nexus S. We took some cues from others who have sent homemade weather balloon rigs far up, and we wanted an opportunity to collect some interesting data about the sensors in Nexus S – GPS, gyroscope, accelerometer, and magnetometer. We also couldn’t resist what looked like a great way to spend a weekend. Sending the balloons up also gave us an opportunity to capture some stunning imagery and videos of Earth. Take a look at unaltered footage of an Android at over 100,000 ft above the Earth’s surface:
The Rig
How did we get our little Android commanders that high up? Well, first the Android platform provides a robust development environment and Nexus S has a great set of embedded sensors, both of which made it easy for us to write the apps we needed for this project. Going forward with other similar projects we have an open environment that we can modify at any level necessary. We then worked with UCSC student Greg Klein to prepare each of the payloads, which were housed in foam coolers. We secured a nylon load line to the cooler and attached to it a radar reflector, a parachute, and finally, a weather balloon. Every payload had an APRS transmitter attached to a GPS that was known to work at high altitudes, as well as batteries for power. The remainder of each payload was different for each balloon: some had digital cameras taking pictures and some had video cameras mounted at various angles (up, down, and at the horizon).
These phones were running a variety of apps: Google Maps for Mobile 5.0 (with offline map data) which allowed us to see what was directly below the balloon, Google Sky Map to see if we could identify the real stars in the backdrop, Latitude to report location when the phones had a data connection, and our own custom sensor logging app that sampled all the available sensors on the device. We even manned our payloads with some special astronauts: small Android robots, and boy did they fly. Check out an in-depth look at how we prepared and launched the payloads:
What We Found
The payloads collected a lot of data, and many reached high altitudes, with the highest topping out at 107,375 ft., over 20 miles high, or over three times the height of an average commercial jet. We also clocked one of the payloads at 139 mph at its fastest.
In tracking the sensors on each of the phones, we observed that the GPS in Nexus S could function up to altitudes of about 60,000 ft. and would actually start working again on the balloon’s descent. We also saw that Nexus S could withstand some pretty harsh temperatures (as low as -50˚C). Some interesting data we collected:
Maximum Speed: 139 mph
Maximum Altitude: 107,375 ft (over 20 miles, over 30 km)
Maximum Ascent Rate: 5.44 m/s
Average Flight Duration: 2 hours, 40 minutes
Average Descent Time: 34 minutes
By analyzing all the collected data, we were able to find some interesting trends. For instance, we determined the speed and altitude of the jet stream: about 130mph at 35,000 ft.
In the end, the team recovered all of the payloads sent up, we even recovered the payload we sent as a test a week prior to the actual launch. We had a blast taking Android all the way up to near space. If you're interested in launching a balloon of your own, click here for more info. We have more exciting things coming your way as we use the openness of the Android platform to experiment here at mission Android headquarters.
*Special thanks to Arshan Poursohi, Greg Klein, and Tommy Nourse for all their help.
Posted by Zi Wang, Captain, Mission Android Headquarters
Tuesday, December 21, 2010
Hoang Oanh, Glass Top, Elly: Who "crisis" over?
Saturday, December 18, 2010
Under the hood of Google Maps 5.0 for Android
(Cross-posted from the Official Google Blog)
Yesterday we introduced Google Maps 5.0 for Android with two significant new features: 3D interaction and offline reliability. In order to create these features, we rebuilt Maps using vector graphics to dynamically draw the map as you use it. Building a vector graphics engine capable of achieving the visual quality and performance level you expect from Google Maps was a major technical challenge and enables all sorts of future possibilities. So we wanted to give you a closer look under the hood at the technology driving the next generation of mobile maps.
Vector graphics
Before diving into how Maps uses vector graphics, it may be helpful to understand how maps were created before. Previously, Google Maps downloaded the map as sets of individual 256x256 pixel “image tiles.” Each pre-rendered image tile was downloaded with its own section of map imagery, roads, labels and other features baked right in. Google Maps would download each tile as you needed it and then stitch sets together to form the map you see. It takes more than 360 billion tiles to cover the whole world at 20 zoom levels!
Now, we use vector graphics to dynamically draw the map. Maps will download “vector tiles” that describe the underlying geometry of the map. You can think of them as the blueprints needed to draw a map, instead of static map images. Because you only need to download the blueprints, the amount of data needed to draw maps from vector tiles is drastically less than when downloading pre-rendered image tiles. Google Maps isn’t the first mobile app to use vector graphics—in fact, Google Earth and our Navigation (Beta) feature do already. But a combination of modern device hardware and innovative engineering allow us to stream vector tiles efficiently and render them smoothly, while maintaining the speed and readability we require in Google Maps. Just try it out and see for yourself!
One map, many perspectives
Using vector tiles instead of image tiles gives Maps the flexibility to re-draw the same map from different perspectives using the same set of data. Zooming is one example of this at work. If you magnify an map image tile by 2x, lines such as roads and text would get twice as wide and appear blurry. As a result, we had to constrain Maps to 20 fixed “zoom levels,” each one twice as close as the last. Every time you zoomed in further, you’d need to download a completely new set of image tiles. It took time to load new data over a mobile data connection, and would fail when you lost your connection in a subway or large building.
With vector graphics, you no longer need to “round” to the nearest zoom level and then download all the tiles for that level. One vector tile has the underlying vector data (or blueprints) to draw the map at many different levels of scale. So when you zoom, the map stops when your fingers stop, and roads and labels always stay crisp. This same technique powers the new 3D map interactions: tilt, rotate and compass mode. Just like with zooming, Maps uses the same vector data to draw the map from any angle or direction as you tilt or rotate.
We can also display entirely new levels of detail that weren’t possible with flat image tiles. For example, in the 100+ cities where we have 3D building data, each building is drawn in 3D using a polygonal building footprint and heights for different parts of the building. And with tilt and rotate, you can see them from a variety of different angles.
Reading the map
Just like other map features, labels are dynamically drawn so they continue to face you and stay legible if you rotate the rest of the map or use compass mode. Maps also “chooses” the best labels to show you based on several factors. You’ll notice labels fade in and out as you interact with the map so that the most useful ones appear and the map never gets too cluttered.
Vector graphics also allow us to draw additional data on the map more clearly. For example, traffic or transit lines no longer block the labels beneath them. We can also draw the same map in different styles — like “satellite view” where the roads are translucent over aerial imagery, or Navigation’s “night mode” where a darker palette helps your eyes adjust quickly in the lower light.
Offline reliability
Vector graphics also enable another significant new feature: the ability to continue viewing maps even when you have poor—or no—network connections. Because each vector tile works across multiple zoom levels, it requires more than 100 times less data to view maps across all zoom levels than before, allowing Maps to cache much larger areas of the map on your device.
With this first version, Maps proactively caches map data for the places you use Maps the most—where you’re actively using it as well as places for which you search or get directions. Then when you’re plugged in and connected over WiFi, caching happens automatically. Near your frequent places, you’ll get detailed vector tiles for city-sized regions so you can see every road labeled. Further away, you’ll have less detail but will typically have towns and highways labeled for miles. We’re continuing to work on these algorithms, so you’ll see improvements over time.
Offline rerouting
With Google Maps Navigation (Beta), you’ll also see the benefits of additional caching with offline rerouting. This feature is only possible because Navigation caches not only map data but also data like turn restrictions for the areas surrounding your route. You’ll still need to be connected when you first start a trip to download and cache your route. But this way, even if you take a wrong turn after losing your connection, Navigation can use the cached data to get you back on your way. We will be rolling this feature out gradually over the next few weeks.
This is just the start, and we’re really excited about all the possible ways to use vector graphics technology for the next generation of Google Maps. So please stay tuned!
Update (12:47pm PST): Tweaked the description of the difference between image maps zoom levels.
Posted by Andrew Miller, Software Engineer, Google Maps for mobile
Yesterday we introduced Google Maps 5.0 for Android with two significant new features: 3D interaction and offline reliability. In order to create these features, we rebuilt Maps using vector graphics to dynamically draw the map as you use it. Building a vector graphics engine capable of achieving the visual quality and performance level you expect from Google Maps was a major technical challenge and enables all sorts of future possibilities. So we wanted to give you a closer look under the hood at the technology driving the next generation of mobile maps.
Vector graphics
Before diving into how Maps uses vector graphics, it may be helpful to understand how maps were created before. Previously, Google Maps downloaded the map as sets of individual 256x256 pixel “image tiles.” Each pre-rendered image tile was downloaded with its own section of map imagery, roads, labels and other features baked right in. Google Maps would download each tile as you needed it and then stitch sets together to form the map you see. It takes more than 360 billion tiles to cover the whole world at 20 zoom levels!
Now, we use vector graphics to dynamically draw the map. Maps will download “vector tiles” that describe the underlying geometry of the map. You can think of them as the blueprints needed to draw a map, instead of static map images. Because you only need to download the blueprints, the amount of data needed to draw maps from vector tiles is drastically less than when downloading pre-rendered image tiles. Google Maps isn’t the first mobile app to use vector graphics—in fact, Google Earth and our Navigation (Beta) feature do already. But a combination of modern device hardware and innovative engineering allow us to stream vector tiles efficiently and render them smoothly, while maintaining the speed and readability we require in Google Maps. Just try it out and see for yourself!
See the difference between image tiles (left) and vector tiles (right) tilted to show 3D buildings.
One map, many perspectives
Using vector tiles instead of image tiles gives Maps the flexibility to re-draw the same map from different perspectives using the same set of data. Zooming is one example of this at work. If you magnify an map image tile by 2x, lines such as roads and text would get twice as wide and appear blurry. As a result, we had to constrain Maps to 20 fixed “zoom levels,” each one twice as close as the last. Every time you zoomed in further, you’d need to download a completely new set of image tiles. It took time to load new data over a mobile data connection, and would fail when you lost your connection in a subway or large building.
Compared to image tiles (left), vector tiles (right) keep lines and labels crisp as you zoom.
We can also display entirely new levels of detail that weren’t possible with flat image tiles. For example, in the 100+ cities where we have 3D building data, each building is drawn in 3D using a polygonal building footprint and heights for different parts of the building. And with tilt and rotate, you can see them from a variety of different angles.
Reading the map
Just like other map features, labels are dynamically drawn so they continue to face you and stay legible if you rotate the rest of the map or use compass mode. Maps also “chooses” the best labels to show you based on several factors. You’ll notice labels fade in and out as you interact with the map so that the most useful ones appear and the map never gets too cluttered.
See the difference between rotating maps with static labels (left) and dynamic labels (right).
Previously, map features like labels and traffic could conflict (left) instead of blend seamlessly (right).
Offline reliability
Vector graphics also enable another significant new feature: the ability to continue viewing maps even when you have poor—or no—network connections. Because each vector tile works across multiple zoom levels, it requires more than 100 times less data to view maps across all zoom levels than before, allowing Maps to cache much larger areas of the map on your device.
With this first version, Maps proactively caches map data for the places you use Maps the most—where you’re actively using it as well as places for which you search or get directions. Then when you’re plugged in and connected over WiFi, caching happens automatically. Near your frequent places, you’ll get detailed vector tiles for city-sized regions so you can see every road labeled. Further away, you’ll have less detail but will typically have towns and highways labeled for miles. We’re continuing to work on these algorithms, so you’ll see improvements over time.
Offline rerouting
With Google Maps Navigation (Beta), you’ll also see the benefits of additional caching with offline rerouting. This feature is only possible because Navigation caches not only map data but also data like turn restrictions for the areas surrounding your route. You’ll still need to be connected when you first start a trip to download and cache your route. But this way, even if you take a wrong turn after losing your connection, Navigation can use the cached data to get you back on your way. We will be rolling this feature out gradually over the next few weeks.
This is just the start, and we’re really excited about all the possible ways to use vector graphics technology for the next generation of Google Maps. So please stay tuned!
Update (12:47pm PST): Tweaked the description of the difference between image maps zoom levels.
Posted by Andrew Miller, Software Engineer, Google Maps for mobile
Friday, December 17, 2010
The next generation of mobile maps
(Cross-posted from the Official Google Blog and the Google Lat Long Blog)
Update (12/17/2010 11:30am PST): Check out a related post on the technology powering Google Maps 5.0 for Android.
I’m excited to announce Google Maps 5.0 for Android, with two significant new features: 3D interaction and offline reliability.
We launched Google Maps for mobile a little more than five years ago. Since then, we’ve added dozens of features, and we’ve grown from a few thousand to more than 100 million users. Still, a couple of things have remained the same: a flat, north-up map and the need for a strong Internet connection. Today, we’re changing that for the first time.
Explore maps in 3D
Until now, Google Maps has always downloaded the map as a set of small, square images that we stitch together to form the map you see. (You’ve probably seen those gray squares getting filled in, block-by-block, as the images load over the network.) Starting today, we’ll use vector graphics to dynamically draw the map on your device as you use it, allowing you to interact with it in new ways:
Offline reliability
Google Maps has always been, and continues to be, a fundamentally Internet-connected experience, meaning you always get the freshest map and place data, search and voice search, live traffic conditions, satellite and Street View imagery, and much more. Still, we understand that mobile Internet connections aren’t 100% reliable. So today we’re happy to take the first steps toward greater offline reliability, so you can find your way even if you lose your connection.
In the past, you’ve probably had frustrating moments when you get stranded without a map, whether ducking into the subway, sitting at the back of a restaurant or traveling anywhere with a flaky Internet connection. But dynamically drawing maps requires 100 times less data to get maps across all zoom levels, so now we’re able to proactively cache (or store) large areas on your device based on where you use Maps the most. This way, you can rely on having fast, robust maps available to you where you’re most likely to need them.
For example, I live in San Francisco and work in Mountain View, so Maps makes sure I can always pull up detailed street maps of each city and area maps for the whole San Francisco Bay Area. When I do have an Internet connection, I still get live traffic, imagery, richer map details and all the other features I’m used to with Google Maps.
Rather than having a static set of maps when installed, Maps will automatically start caching the areas you visit the most when your device is plugged in and connected to WiFi (e.g., the nightly charge). We’re already hard at work improving the algorithms and technology behind these features, so over time you can expect to see maps work better in more offline situations.
Offline rerouting
If you’re one of the more than 10 million people relying on Google Maps Navigation (Beta), our free turn-by-turn GPS navigation feature, losing your Internet connection can be particularly painful. (This happened to me on a recent ski trip to Tahoe, and I was left trying to manually find my way back to my route.) So we’re also introducing offline rerouting. You’ll still need a connection to start a route, but if you miss a turn along the way, we’ll quickly get you back on track, even if you don’t have an Internet connection. We’ll be rolling this feature out gradually over the next few weeks.

These new features are just the first steps in maximizing dynamic map drawing technology to create a faster, more interactive experience where efficiency really matters: mobile devices. For example, we estimate that viewing maps now requires almost 70% less mobile network data overall than before. We can’t wait to take the next steps in making Google Maps faster, more reliable and even more useful no matter where you take it.
Get Google Maps for mobile 5.0 by searching for Google Maps in Android Market (or tap on this link if you’re on your phone). Android 1.6+ devices can get Maps 5.0, but 3D and offline features require Android 2.0+, and some features may not be supported for all devices or countries.
So try it out. Wander around in compass mode, explore 3D buildings—even dare to open Maps on the subway! I hope you enjoy all the new features as much as we do.
Posted by Michael Siliski, Product Manager
Update (12/17/2010 11:30am PST): Check out a related post on the technology powering Google Maps 5.0 for Android.
I’m excited to announce Google Maps 5.0 for Android, with two significant new features: 3D interaction and offline reliability.
We launched Google Maps for mobile a little more than five years ago. Since then, we’ve added dozens of features, and we’ve grown from a few thousand to more than 100 million users. Still, a couple of things have remained the same: a flat, north-up map and the need for a strong Internet connection. Today, we’re changing that for the first time.
Tilt while zoomed in (left) or use compass mode (right) to orient yourself with 3D buildings.
Explore maps in 3D
Until now, Google Maps has always downloaded the map as a set of small, square images that we stitch together to form the map you see. (You’ve probably seen those gray squares getting filled in, block-by-block, as the images load over the network.) Starting today, we’ll use vector graphics to dynamically draw the map on your device as you use it, allowing you to interact with it in new ways:
- Tilting: Drag down with two fingers to tilt the map. Tilt while zoomed in on one of the 100+ cities around the world with 3D buildings to see a skyline spring to life.
- Rotating: Twist with two fingers to rotate the map. After tilting to see 3D buildings, rotate around them to gain a new perspective from any direction.
- Smooth zooming: Slide two fingers together or apart, and see the map and labels continuously scale to any zoom level, stopping when your fingers stop.
- Compass mode: Center the map on your location, and then tap the compass button in the top right corner. The map will flip into 3D mode and start rotating to match your perspective, while still keeping all the labels upright and readable.
Offline reliability
Google Maps has always been, and continues to be, a fundamentally Internet-connected experience, meaning you always get the freshest map and place data, search and voice search, live traffic conditions, satellite and Street View imagery, and much more. Still, we understand that mobile Internet connections aren’t 100% reliable. So today we’re happy to take the first steps toward greater offline reliability, so you can find your way even if you lose your connection.
In the past, you’ve probably had frustrating moments when you get stranded without a map, whether ducking into the subway, sitting at the back of a restaurant or traveling anywhere with a flaky Internet connection. But dynamically drawing maps requires 100 times less data to get maps across all zoom levels, so now we’re able to proactively cache (or store) large areas on your device based on where you use Maps the most. This way, you can rely on having fast, robust maps available to you where you’re most likely to need them.
For example, I live in San Francisco and work in Mountain View, so Maps makes sure I can always pull up detailed street maps of each city and area maps for the whole San Francisco Bay Area. When I do have an Internet connection, I still get live traffic, imagery, richer map details and all the other features I’m used to with Google Maps.
Rather than having a static set of maps when installed, Maps will automatically start caching the areas you visit the most when your device is plugged in and connected to WiFi (e.g., the nightly charge). We’re already hard at work improving the algorithms and technology behind these features, so over time you can expect to see maps work better in more offline situations.
Offline rerouting
If you’re one of the more than 10 million people relying on Google Maps Navigation (Beta), our free turn-by-turn GPS navigation feature, losing your Internet connection can be particularly painful. (This happened to me on a recent ski trip to Tahoe, and I was left trying to manually find my way back to my route.) So we’re also introducing offline rerouting. You’ll still need a connection to start a route, but if you miss a turn along the way, we’ll quickly get you back on track, even if you don’t have an Internet connection. We’ll be rolling this feature out gradually over the next few weeks.

Google Maps Navigation now automatically reroutes you, even if you lose your connection.
These new features are just the first steps in maximizing dynamic map drawing technology to create a faster, more interactive experience where efficiency really matters: mobile devices. For example, we estimate that viewing maps now requires almost 70% less mobile network data overall than before. We can’t wait to take the next steps in making Google Maps faster, more reliable and even more useful no matter where you take it.
Get Google Maps for mobile 5.0 by searching for Google Maps in Android Market (or tap on this link if you’re on your phone). Android 1.6+ devices can get Maps 5.0, but 3D and offline features require Android 2.0+, and some features may not be supported for all devices or countries.
So try it out. Wander around in compass mode, explore 3D buildings—even dare to open Maps on the subway! I hope you enjoy all the new features as much as we do.
Posted by Michael Siliski, Product Manager
Thursday, December 16, 2010
The wait is over: Announcing Nexus S availability in the U.S.
Last week we announced Nexus S, a pure Google phone. With a brilliant 4” Contour Display, a 1GHz Hummingbird processor, the latest Google mobile apps and Android 2.3 (Gingerbread) pre-installed, we’re excited about getting this great device out there.
We’re pleased to announce that starting today, this phone will be available for sale through Best Buy and Best Buy Mobile stores across the U.S. and online. The phone is sold unlocked and can be bought for $529.99 without a service plan or for $199.99 with a T-Mobile service plan.
Can't make it to a store? Order online now through Best Buy. By the way, some of our old friends also can’t wait to get their hands on a Nexus S!
Update Dec 16 10:52am PST: Looking to purchase a no-contract Nexus S from Best Buy? Look no further.
Posted by Kenzo Fong Hing, Product Marketing Manager
We’re pleased to announce that starting today, this phone will be available for sale through Best Buy and Best Buy Mobile stores across the U.S. and online. The phone is sold unlocked and can be bought for $529.99 without a service plan or for $199.99 with a T-Mobile service plan.
Can't make it to a store? Order online now through Best Buy. By the way, some of our old friends also can’t wait to get their hands on a Nexus S!
Update Dec 16 10:52am PST: Looking to purchase a no-contract Nexus S from Best Buy? Look no further.
Posted by Kenzo Fong Hing, Product Marketing Manager
Wednesday, December 15, 2010
Voice Search gets personal
When we launched Voice Search more than two years ago, we wanted it to “just work” right out of the box, without an initial setup process. And so, we built speech models broad enough to accommodate a wide variety of people, regardless of gender, age, and accents, or variations in pitch, pace, and other factors. But we always knew we could build a more accurate model by listening to your voice, and learning how you -- as a unique individual -- speak. So today we’re launching personalized recognition.

If you opt into personalized recognition, we begin to associate the recordings of the words that you ask us to recognize with your Google account. We then automatically use these words to build a speech model specifically for you. This speech model enables us to deliver greater recognition accuracy. Although subtle, accuracy improvements begin fairly quickly and will build over time.
The first time you use Voice Search, you’ll be presented with a dialog to turn on personalized recognition. Google takes your privacy seriously, so you can enable or disable personalized recognition at any time through the Google voice recognition settings on your phone. If you’d like to disassociate your voice recordings from your Google Account, you can do so through the Google Dashboard in the Speech section.
The personalized recognition functionality is currently available for English in the United States. We plan to support other countries and languages in the near future. To enable it, you must have Android 2.2 or higher, and download the latest version of the Voice Search app from Android Market. The new app also includes some improvements to name recognition and speed, especially over 3G and EDGE connections.
So go ahead and download the latest Voice Search app, and let’s get personal!

Posted by Amir Mané, Product Manager and Glen Shires, Member of Technical Staff
Tuesday, December 14, 2010
Google Voice app now supports iPad & iPod Touch
(cross-posted from the Google Voice Blog)
Since we launched Google Voice for iPhone a few weeks ago, we’ve been hard at work to add a few improvements that didn’t make it into the first release.
At the top of the list was adding support for iPod Touch and iPad. Starting today, you can download a new version of Google Voice that lets you use all the features of the app on these devices, such as sending and receiving free text messages - except, of course, make cellular calls.
While you can’t use your iPod or iPad as a phone, you can use it to initiate Google Voice calls with your phones. We call this feature Click2Call. Simply click any ‘Call’ button in the Google Voice app on your iPod or iPad and then select which of your phones you want to ring. Google Voice will call your phone and then connect your call.
While we were at it, we also made a few other improvements to the app:
The Google Voice app is available to download from the Apple App Store today. You’ll need an iPhone, iPad, or iPod Touch with iOS 3.1 or later and a valid Google Voice account to use the app. At this time, Google Voice is available in the U.S. only.
Posted by Marcus Foster, Product Manager
Since we launched Google Voice for iPhone a few weeks ago, we’ve been hard at work to add a few improvements that didn’t make it into the first release.
At the top of the list was adding support for iPod Touch and iPad. Starting today, you can download a new version of Google Voice that lets you use all the features of the app on these devices, such as sending and receiving free text messages - except, of course, make cellular calls.
While you can’t use your iPod or iPad as a phone, you can use it to initiate Google Voice calls with your phones. We call this feature Click2Call. Simply click any ‘Call’ button in the Google Voice app on your iPod or iPad and then select which of your phones you want to ring. Google Voice will call your phone and then connect your call.
While we were at it, we also made a few other improvements to the app:
- When you enable Push Notifications, we will automatically disable Text forwarding for you, so you won’t receive multiple notifications.
- Want some quiet time? You can send all callers straight to voicemail by turning on Do not disturb in the Settings tab.
- We made it easier for you to place calls from the address book by adding a dedicated Contacts button to the Dialer tab.
- Sending text messages is now more streamlined since you don’t need to press the OK button anymore.
The Google Voice app is available to download from the Apple App Store today. You’ll need an iPhone, iPad, or iPod Touch with iOS 3.1 or later and a valid Google Voice account to use the app. At this time, Google Voice is available in the U.S. only.
Posted by Marcus Foster, Product Manager
Labels
- actress (22)
- App Iphone IPad (41)
- Asia (87)
- beauty contest (22)
- Beauty pageant (206)
- Beauty pegeant (8)
- BlackBerry (25)
- BlackBerry Storm (2)
- Brazil (30)
- China Hot girl (19)
- Fashion (10)
- gmail for mobile (21)
- Google Apps (7)
- google buzz for mobile (5)
- google docs (6)
- google gears for mobile (5)
- google instant (3)
- google latitude (21)
- google location history (3)
- google maps for mobile (60)
- google mobile ads (14)
- Google Mobile Search (19)
- google product search (4)
- google search (45)
- google search app (24)
- google search by voice (5)
- google search for mobile (10)
- google translate (8)
- google voice (9)
- google+ (7)
- googlenew (28)
- Guide install for iPhone / iPa/ id Pod (16)
- Hot Girl (89)
- Interative web app (2)
- IOS (5)
- ipad (8)
- iPad2 (61)
- Iphone (86)
- Iphone4 (31)
- Iphone4s (8)
- ipod touch (11)
- Iterative Webapp (6)
- Japan girl (4)
- Miss Bikini International 2011 (18)
- Miss Supranational 2011 (15)
- Miss World 2011 (66)
- Miss-America-2011 (18)
- Miss-USA-2011 (11)
- my location (16)
- News (113)
- North America (54)
- palm webos (10)
- search by voice (9)
- Sexy Girl (433)
- South America (62)
- Sylvia Nduka (1)
- symbian (8)
- t-mobile (3)
- tablet (5)
- Theme Iphone (15)
- transit (8)
- United States (4)
- USA (17)
- windows mobile (17)
- youtube (12)