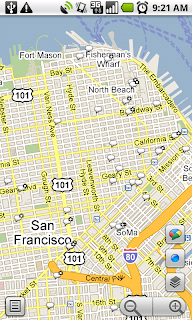Friday, March 26, 2010
Thursday, March 25, 2010
Friday, March 19, 2010
Thursday, March 18, 2010
Wednesday, March 17, 2010
Friday, March 12, 2010
Thursday, March 11, 2010
Thursday, March 4, 2010
Wednesday, March 3, 2010
Labels
- App Iphone IPad (41)
- Asia (87)
- Beauty pageant (206)
- Beauty pegeant (8)
- BlackBerry (25)
- BlackBerry Storm (2)
- Brazil (30)
- China Hot girl (19)
- Fashion (10)
- Google Apps (7)
- Google Mobile Search (19)
- Guide install for iPhone / iPa/ id Pod (16)
- Hot Girl (89)
- IOS (5)
- Interative web app (2)
- Iphone (86)
- Iphone4 (31)
- Iphone4s (8)
- Iterative Webapp (6)
- Japan girl (4)
- Miss Bikini International 2011 (18)
- Miss Supranational 2011 (15)
- Miss World 2011 (66)
- Miss-America-2011 (18)
- Miss-USA-2011 (11)
- News (113)
- North America (54)
- Sexy Girl (433)
- South America (62)
- Sylvia Nduka (1)
- Theme Iphone (15)
- USA (17)
- United States (4)
- actress (22)
- beauty contest (22)
- gmail for mobile (21)
- google buzz for mobile (5)
- google docs (6)
- google gears for mobile (5)
- google instant (3)
- google latitude (21)
- google location history (3)
- google maps for mobile (60)
- google mobile ads (14)
- google product search (4)
- google search (45)
- google search app (24)
- google search by voice (5)
- google search for mobile (10)
- google translate (8)
- google voice (9)
- google+ (7)
- googlenew (28)
- iPad2 (61)
- ipad (8)
- ipod touch (11)
- my location (16)
- palm webos (10)
- search by voice (9)
- symbian (8)
- t-mobile (3)
- tablet (5)
- transit (8)
- windows mobile (17)
- youtube (12)